このページは一般の方を対象にした、Monaca Educationの利用手引です。
Monaca Educationはどなたでも登録無料で利用頂けます。また教育機関の方には、教材サンプルや体験アカウントの無償提供などを行っています。
はじめてのMonaca Education
目標
- Monaca Educationのアカウントを作成する
- Monaca Education上でプロジェクトを作成して簡単なプログラムを動かす
Monaca Educationのアカウントを作成する
動画で確認する(例:メールアドレスとパスワードでアカウントを作成する)
動画で確認する(例:Googleアカウント連携でアカウント作成)
動画で確認する(例:Microsoftアカウント連携でアカウント作成)
アカウント作成
一般の方がMonaca Educationでアカウントを作成するためには、『メールアドレス』もしくは『Googleアカウント』や『Microsoftアカウント』が必要になります。『Googleアカウント』や『Microsoftアカウント』があれば『SSO連携』という形でアカウントを管理でき、Monaca側のパスワードを毎回入力しなくても簡単にログインができるのでお勧めです。
※教育機関の場合は、アシアルから生徒アカウントの『アカウント一括発行』を受けることもできます。
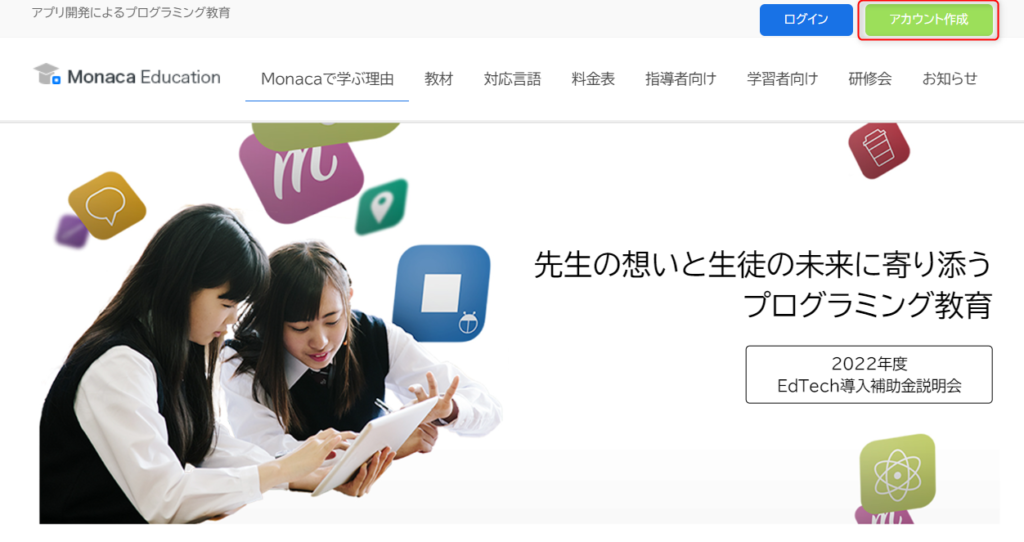 ① Monaca Educationの公式サイト(今ご覧になっているサイトのことです)にアクセスします。
① Monaca Educationの公式サイト(今ご覧になっているサイトのことです)にアクセスします。次に、右上の『アカウント作成』ボタンをクリックしてアカウント作成フォームを表示して下さい。
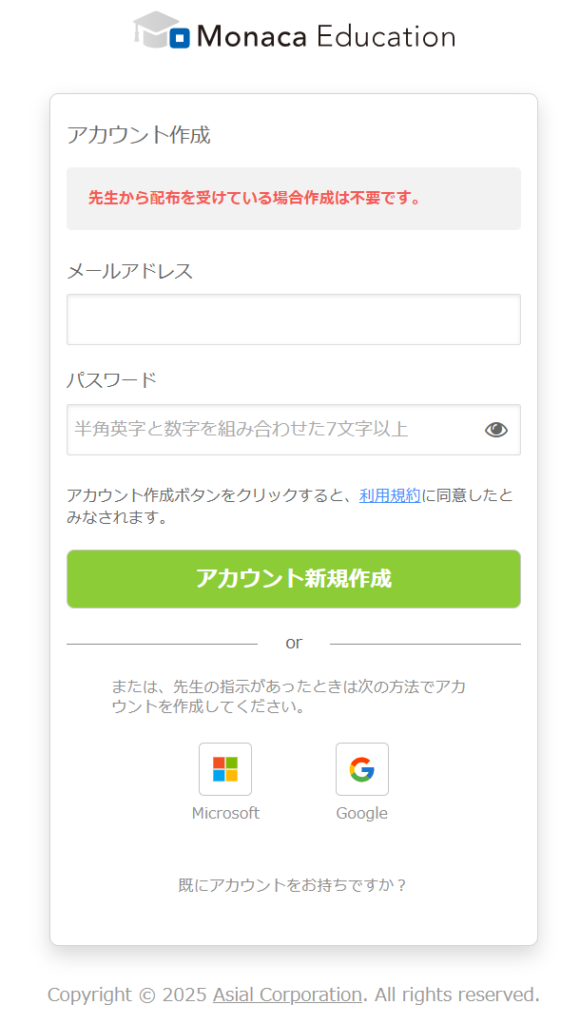 ② 『メールアドレス』もしくは『Googleアカウント』や『Microsoftアカウント』でアカウントを作成します
② 『メールアドレス』もしくは『Googleアカウント』や『Microsoftアカウント』でアカウントを作成しますA:メールアドレスでアカウント作成を行う
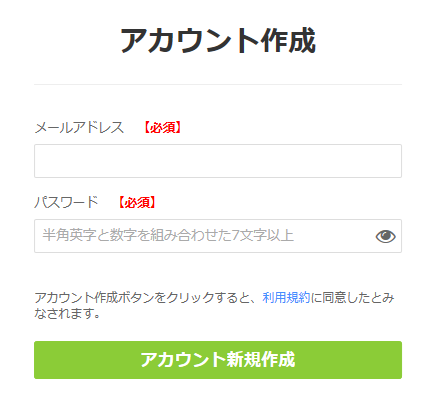 ① アカウント作成フォームにメールアドレスとパスワードを入力して「アカウント新規作成」を選択すると「仮登録」状態となり、メールアドレスに確認のメールが届きます。
① アカウント作成フォームにメールアドレスとパスワードを入力して「アカウント新規作成」を選択すると「仮登録」状態となり、メールアドレスに確認のメールが届きます。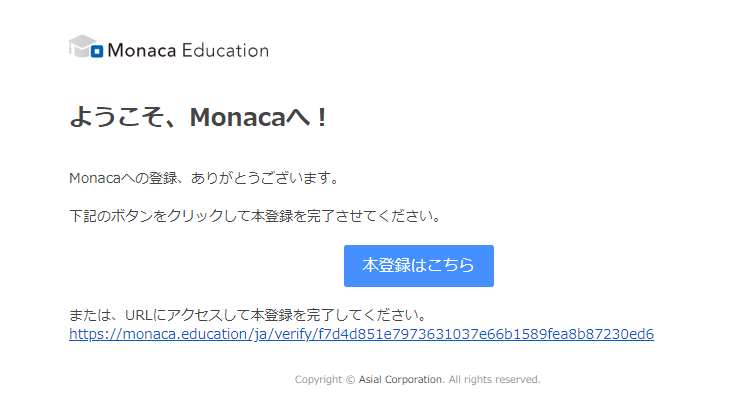
② 仮登録メールに記載されたURLにアクセスすることで登録が完了します。この手順を踏まないと本登録には進めませんのでご注意下さい。
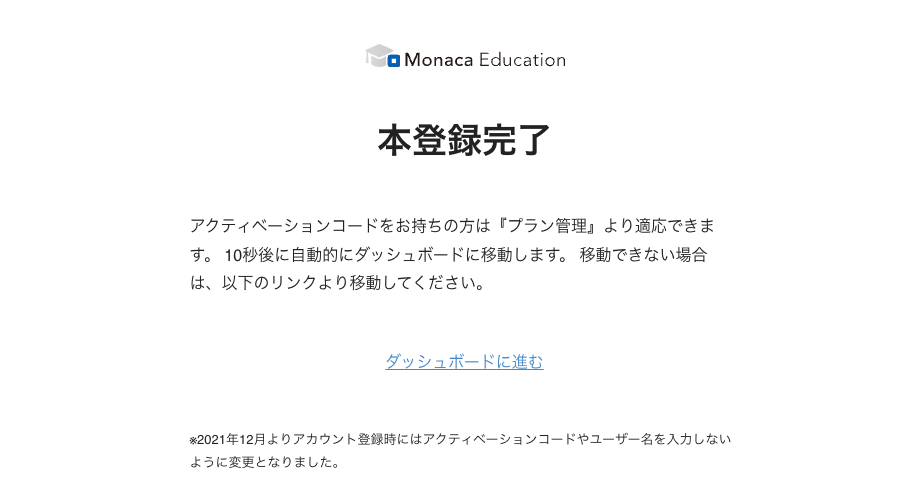 ③ 本登録完了するとログイン状態になり、ダッシュボードに進めます。なお、有料ライセンスを利用するためのアクティベーションコードをお持ちの場合は、ダッシュボードから『プラン管理』に移動して適応することができます。
③ 本登録完了するとログイン状態になり、ダッシュボードに進めます。なお、有料ライセンスを利用するためのアクティベーションコードをお持ちの場合は、ダッシュボードから『プラン管理』に移動して適応することができます。
B:『Googleアカウント』や『Microsoftアカウント』でアカウント作成を行う(SSO連携)
『Googleアカウント』や『Microsoftアカウント』などの大手クラウドサービス会社のアカウントを使って、Monacaのような別会社のサービスのアカウントを作成したりログインしたりできるようにすることを『SSO連携』と呼びます。
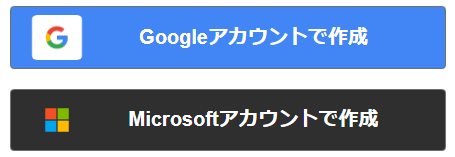 ① アカウント作成フォーム下部にある『Google アカウントで作成』や『Microsoftアカウントで作成』というボタンから、いずれか適切なものを選択して下さい。
① アカウント作成フォーム下部にある『Google アカウントで作成』や『Microsoftアカウントで作成』というボタンから、いずれか適切なものを選択して下さい。今回はGoogleを例に紹介します。
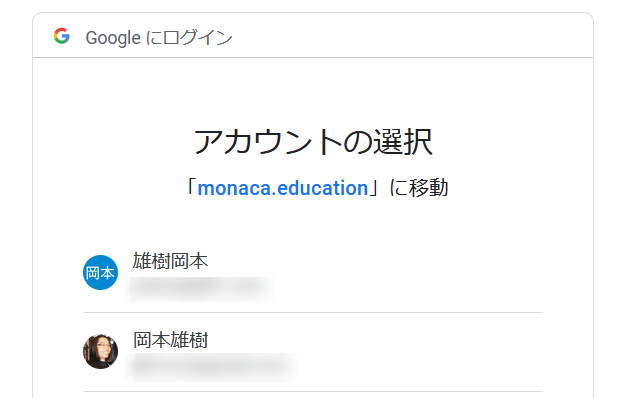
② 利用中のGoogleアカウント一覧が表示されますので、連携したいGoogleアカウントを選択して下さい。
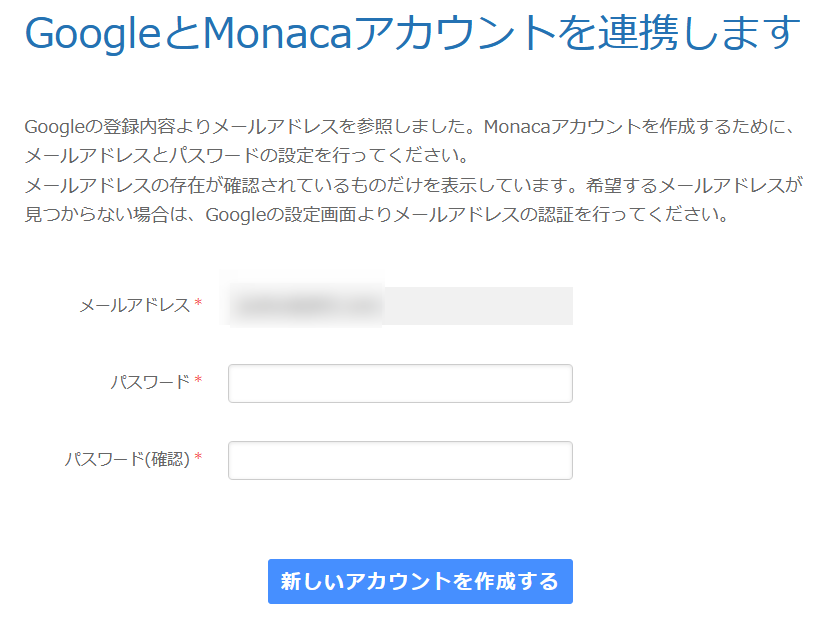 ③ Googleアカウントを元にMonacaEducation側にアカウントを作成します。
③ Googleアカウントを元にMonacaEducation側にアカウントを作成します。パスワードの設定を求められますが、SSO連携の場合はGoogleやMicrosoftにログインしていればパスワード不要でMonacaにログインできるため普段は利用しません。
ログイン
 ① Monaca Educationの公式サイト(今ご覧になっているサイトのことです)にアクセスします。
① Monaca Educationの公式サイト(今ご覧になっているサイトのことです)にアクセスします。次に、右上の「ログイン」ボタンをクリックするとログインフォームが表示されます。
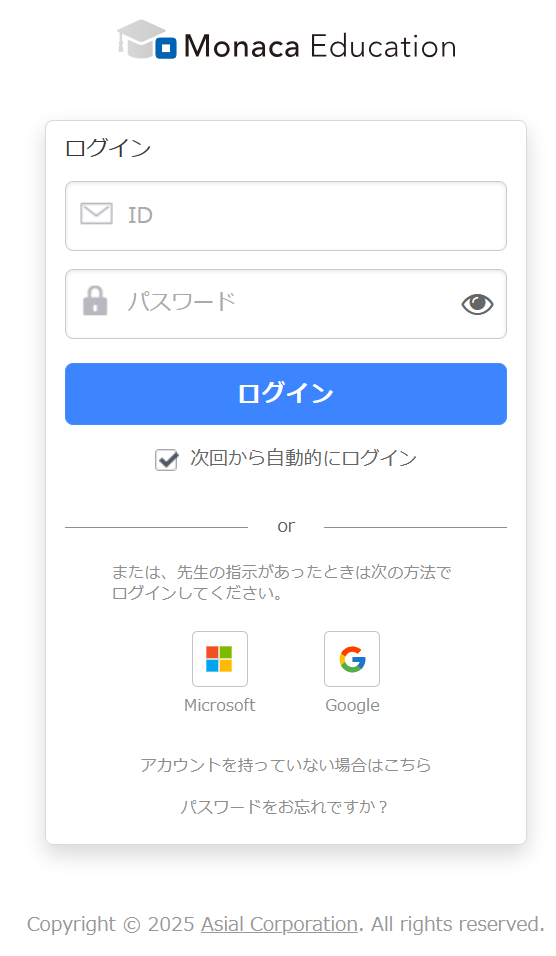 ② ログインフォームにメールアドレスとパスワードを入力してログインして下さい。
② ログインフォームにメールアドレスとパスワードを入力してログインして下さい。もし会員登録をSSO連携で行っている場合は、『Google』や『Microsoft』を選択します。
プロジェクトを作成して簡単なプログラムを動かす
新しいプロジェクトを作る
ダッシュボードで『新しいプロジェクトを作る』を選択してください。
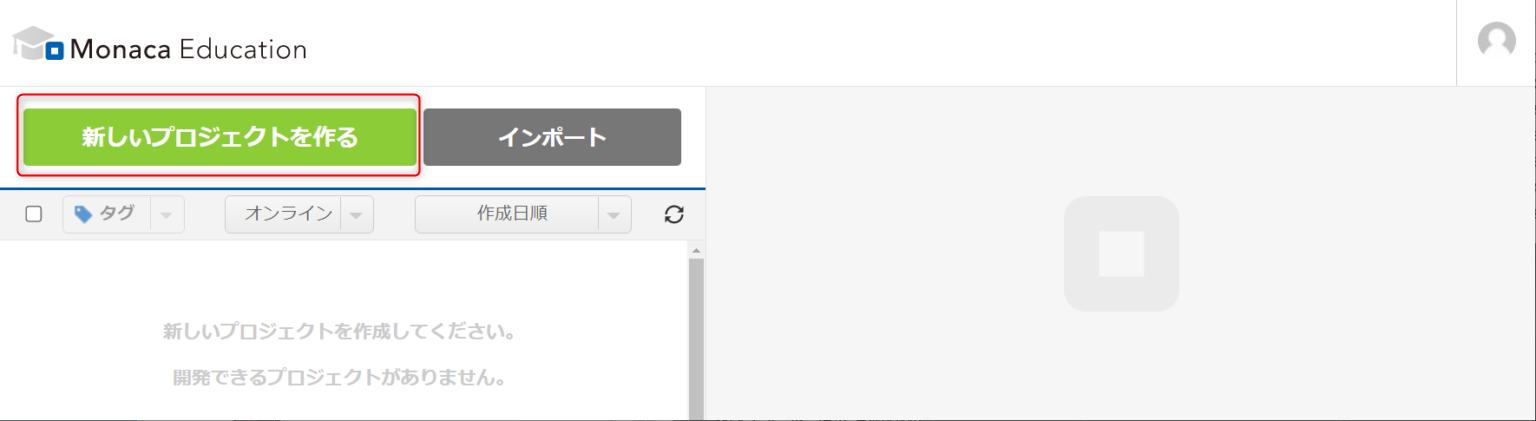
次にテンプレートから『クラシック』を選択して下さい。
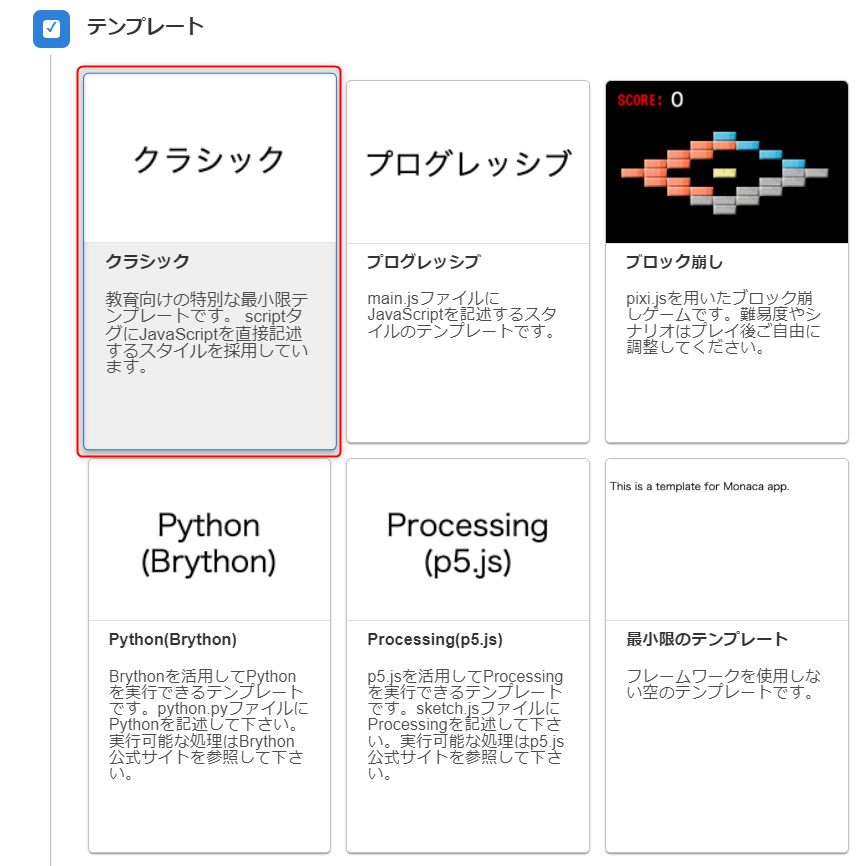
プロジェクト名を設定し(例:はじめてのプログラム)、『作成』ボタンをクリックして下さい。
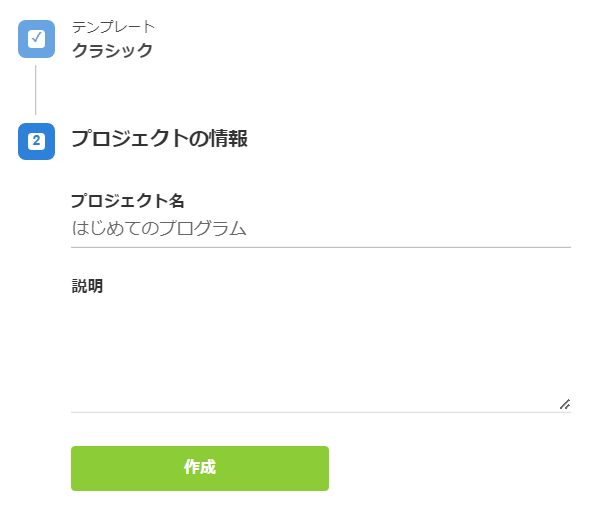
プロジェクトをクラウドIDEで開く
ダッシュボードからプロジェクトを選択して『クラウドIDEで開く』を選択して下さい。
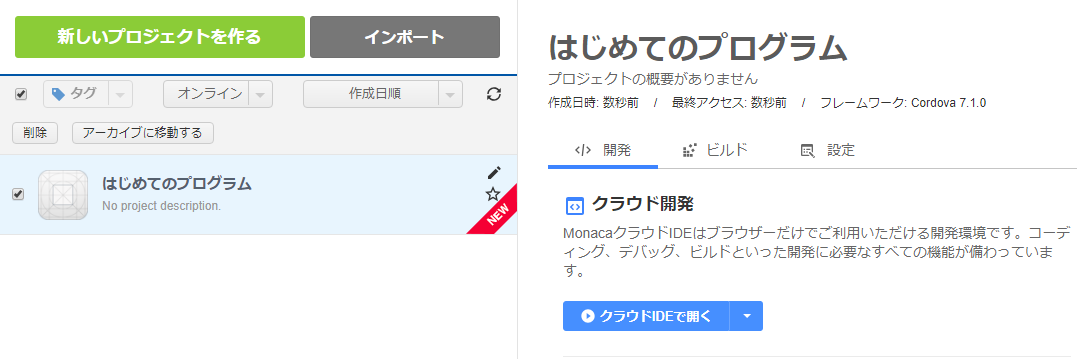
MonacaクラウドIDEでプロジェクトを編集する
IDE(Integrated Development Environment)は統合開発環境の意味です。
IDEのエディタ機能を使ってプログラムを記述してみましょう。
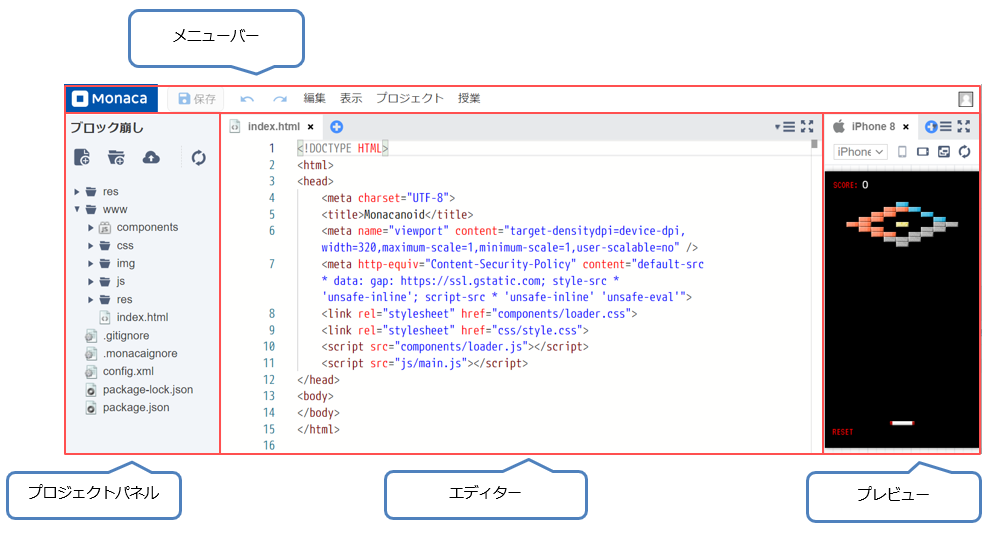
scriptタグの中に次のような簡単なプログラムを記述し、保存して下さい。

alert("こんにちは");
画面にアラート形式で文字が表示されれば成功です。
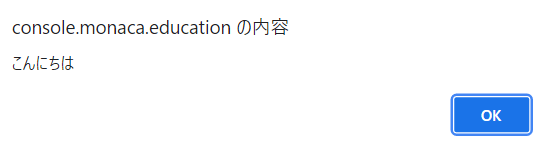
※保存忘れに注意して下さい。
今後の学習について
はじめてプログラミングを学ぶ方の場合
Monaca Educationでは一般の方が書店で購入できる『流通教材』を用意しております。

教育機関向けに販売している入門書『Monacaで学ぶアプリ制作入門』の内容に加え、自習で役立つ付録ページとMonaca Education有料版のライセンスが半年分バンドルされています。
同教材のサポートページにて、サンプルアプリや解説動画も公開しております。購入前でも利用できますので、参考にして下さい。
とりあえずサンプルアプリを動かしながら学びたい方の場合
教材サイトの『あんこエデュケーション』にて、様々なサンプルアプリを無料で公開しております。
クーポンをお持ちの方へ
イベントなどに手Monaca Educationを体験頂くためのクーポンをお配りしている場合があります。
クーポンの利用方法は以下をご参照ください。
