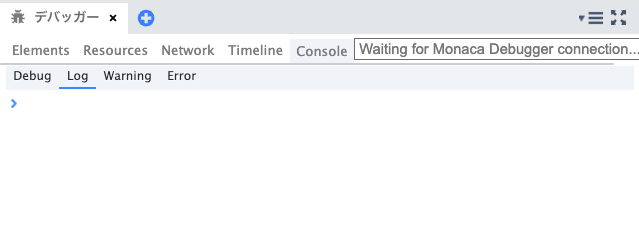IDE(Integrated Development Environment:統合開発環境)とは、ファイルを編集するエディタ、プログラムを構成するファイルを管理する機能、作成したプログラムを試行(プレビュー)する機能などをひとまとめにしたソフトウェアです。
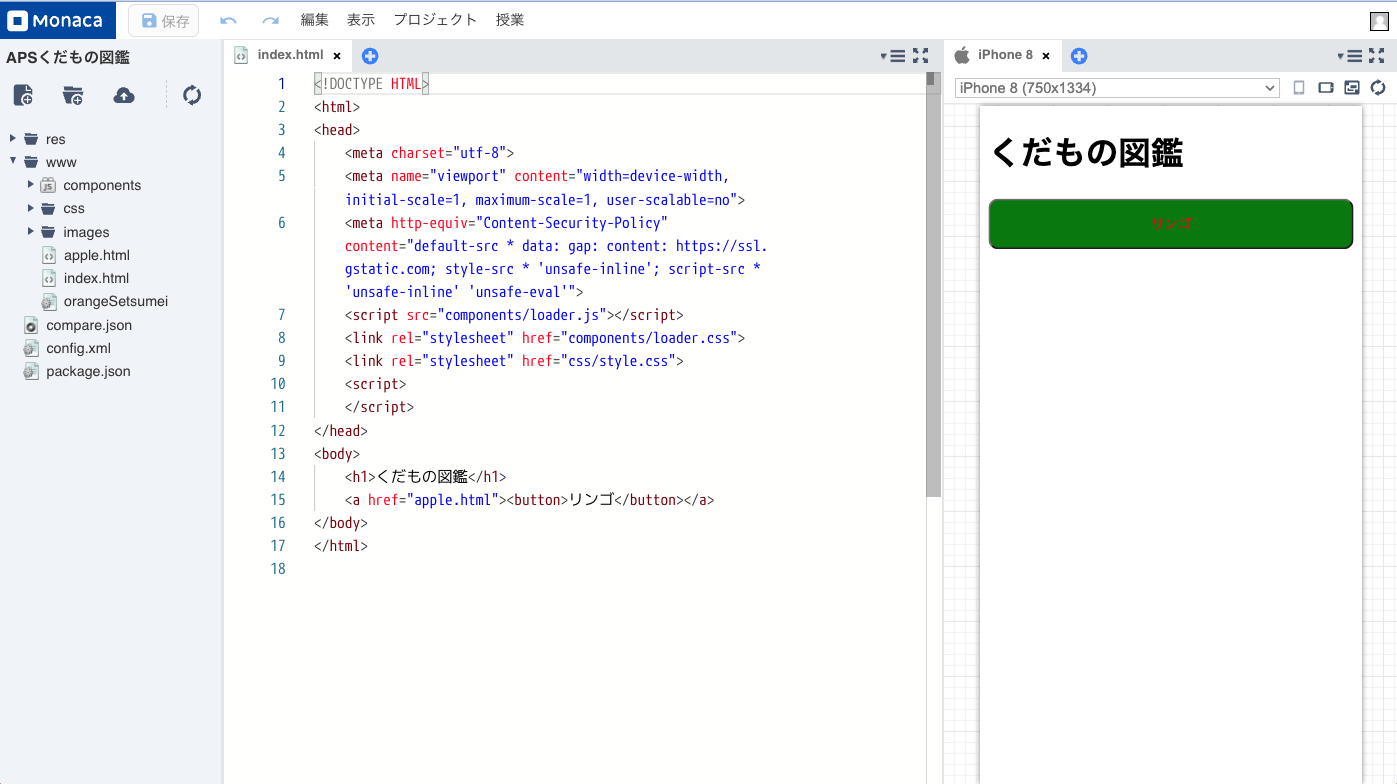
Monaca Educationでは、ダッシュボードでプロジェクトを作成または選択し、それをIDE(Integrated Development Environment:統合開発環境)で開いて、ファイルを作成・編集して、アプリケーションを作成します。
メニューバー
画面上部には、メニューが並んでいます。
![]()
ファイルの編集や、表示方法の設定、プロジェクトの公開操作などを行うサブメニューを含んでいます。
プロジェクトパネル
作成・編集しているプロジェクトに含まれるファイルを、ツリー構造で表示しています。三角の矢印が付いているのはフォルダで、クリックして開く/閉じるを切り替えることができます。
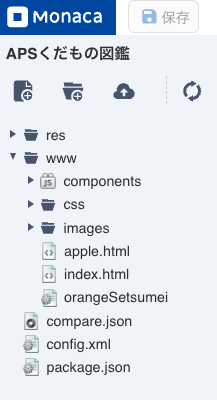
右クリックでファイルを操作する
プロジェクトパネルで、ファイルまたはフォルダを選び、右クリックすると、コンテキストメニューが表示されます。
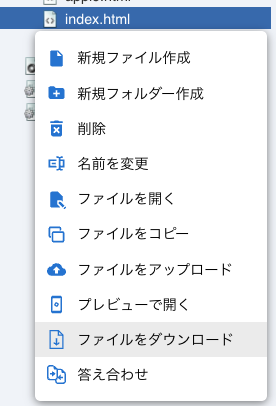
選択したファイルやフォルダに対して行いたい操作を選択することができます。
答え合わせ機能
学習用に作られた、答え合わせ機能付きプロジェクトを元にプログラミングの学習をした場合、学習者が作成したプログラムと、正解が記録されたファイル(※あらかじめプロジェクトに埋め込んであるファイル)とを比較して、差分を確認することができます。
答え合わせ機能は、プロジェクトパネルの中で、正解との差分を知りたいファイルを選んで呼び出します。
答え合わせ機能付きプロジェクトの作成方法と、答え合わせ機能の利用方法の詳細は、次のWebページをご覧ください。
コードエディター
画面中央に表示されるのが、コードエディターです。ここでプログラムのファイルを編集します。
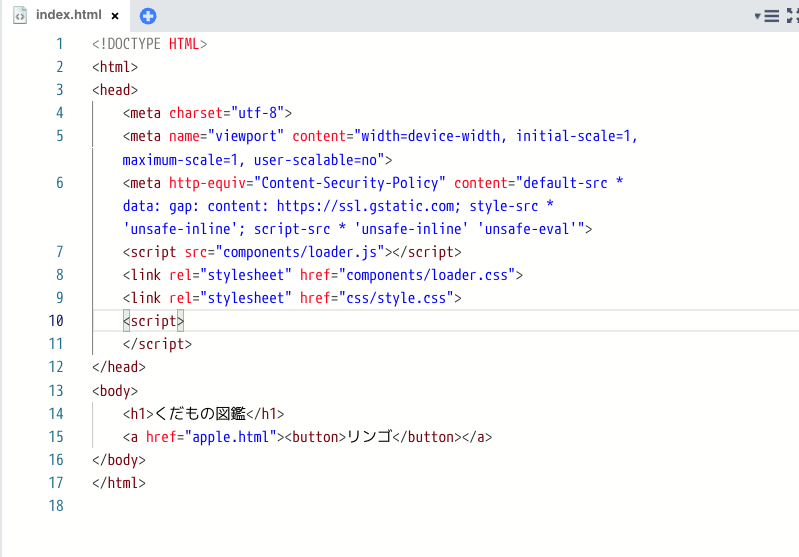
プログラム言語のキーワードや変数など、特別な単語について文字の色を変更して表示する機能や、行番号を表示する機能が組み込まれています。
画面上のメニューバーの「編集」メニューや、コードエディター上で右クリックすると表示されるコンテキストメニューから機能を呼び出して、プログラムの編集を行うこともできます。
ライブプレビュー
作成しているプログラムを試行(プレビュー)する画面要素です。
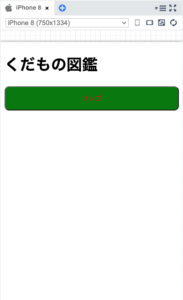
プレビューパネルの右上にあるサイクルのアイコン(矢印が回転する形に並んでいるアイコン)をクリックすると、表示し直す(プログラムを最初から実行し直す)ことができます。
デバッガータブ
メニューバーの「表示」から「デバッガータブ」を選んでクリックすると、デバッガータブが表示されます。プログラムの中でログ出力を行った場合には、このデバッガータブに表示されます。