HTML5アプリ開発ツールMonacaを使ってアプリ開発のプログラミングに挑戦しよう。
このページではMonacaの登録方法や公開しています。
STEP
Monacaアカウント登録
Monacaはパソコンのブラウザソフト上で動作するプログラミングソフトです。
最新のGoogle ChromeかMicrosoft Edgeを使ってMonacaのアカウントを作成しましょう。
※ Internet Exploreではご利用になれません。
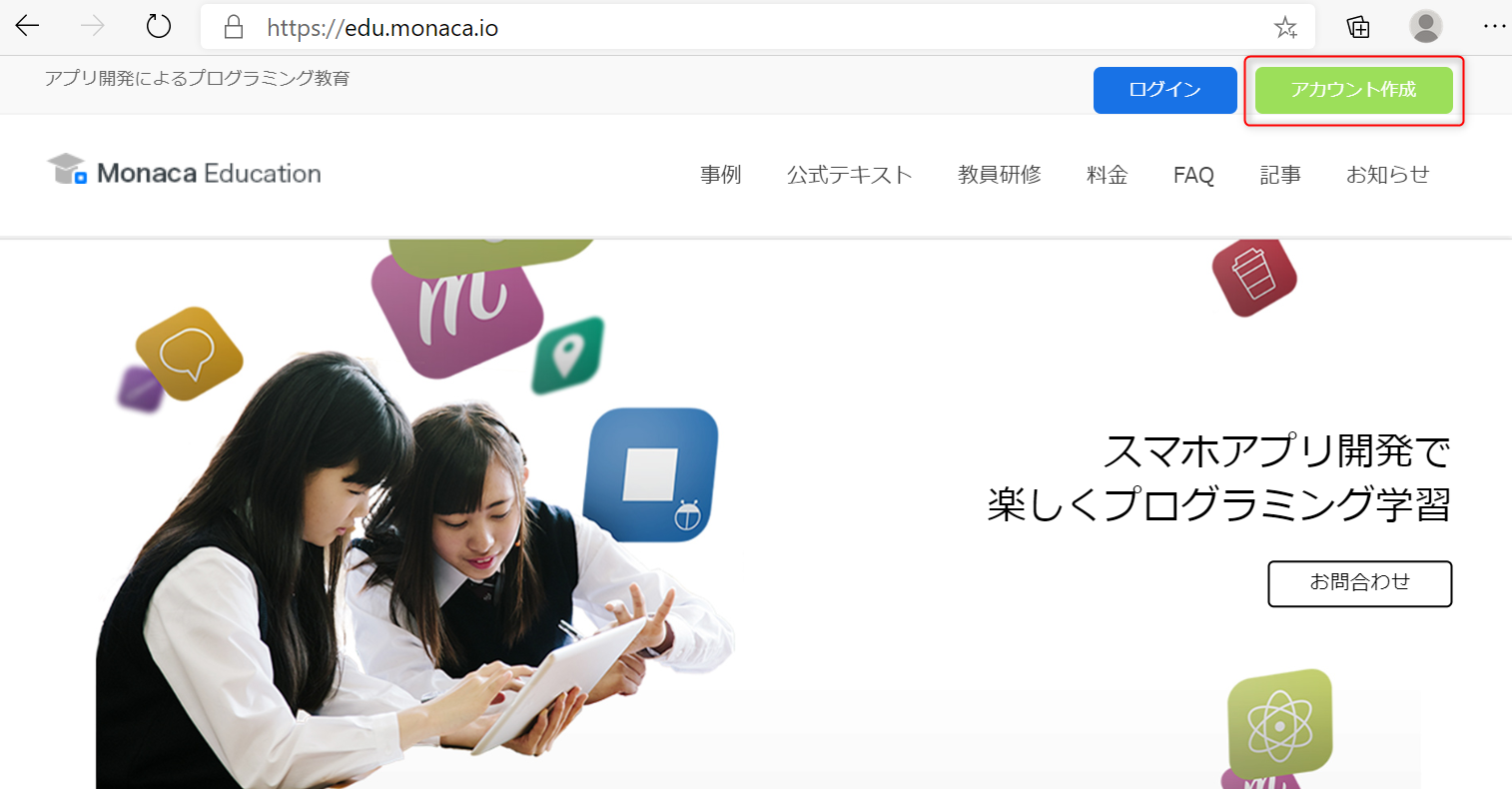 ① Monaca Educationの公式サイト(今ご覧になっているサイトのことです)にアクセスします。
① Monaca Educationの公式サイト(今ご覧になっているサイトのことです)にアクセスします。次に、右上の「アカウント作成」ボタンをクリックするとアカウント作成フォームが表示されます。
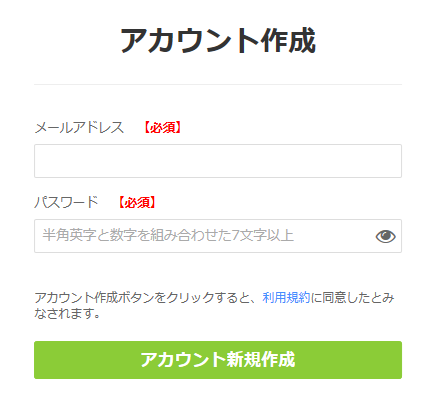 ② アカウント作成フォームにメールアドレスとパスワードを入力して「アカウント新規作成」を選択すると「仮登録」状態となり、メールアドレスに確認のメールが届きます。
② アカウント作成フォームにメールアドレスとパスワードを入力して「アカウント新規作成」を選択すると「仮登録」状態となり、メールアドレスに確認のメールが届きます。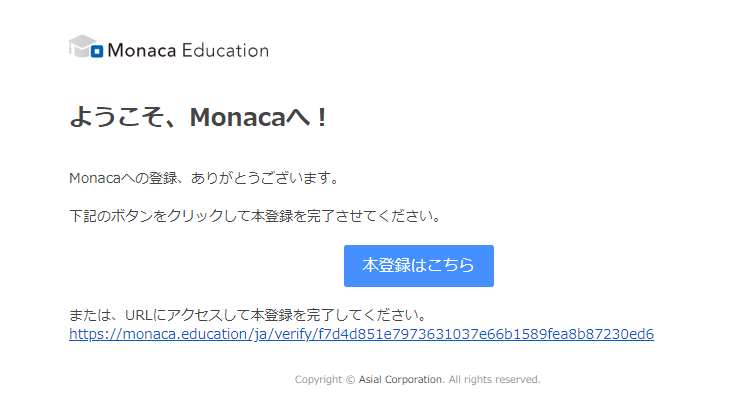
③ 仮登録メールに記載されたURLにアクセスすることで登録が完了します。この手順を踏まないと本登録には進めませんのでご注意下さい。
次に本登録画面で利用プランを選択します。
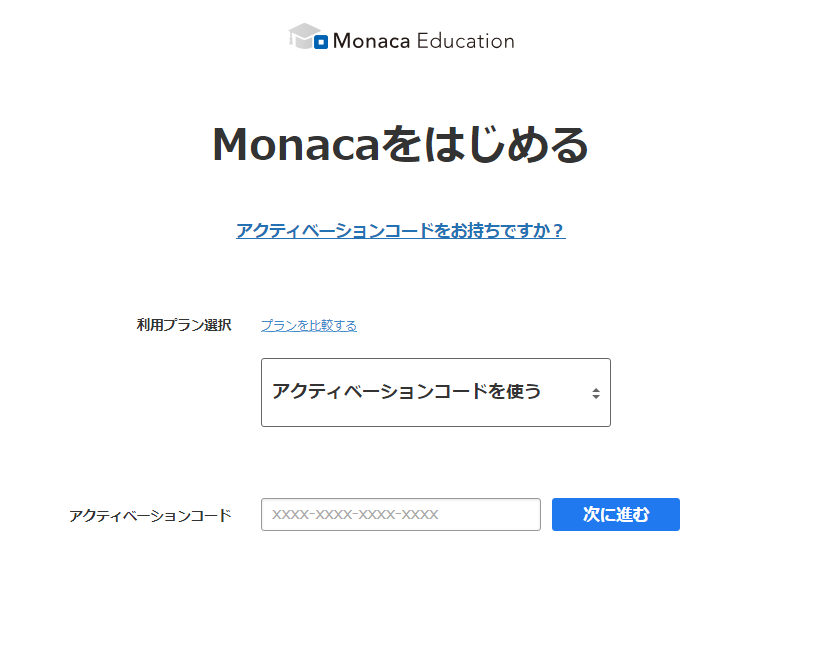 ④ 本登録画面ではプラン選択を行えます。基本的にはFreeプラン(無料)を選択して登録を進めれば大丈夫です。
④ 本登録画面ではプラン選択を行えます。基本的にはFreeプラン(無料)を選択して登録を進めれば大丈夫です。もし「アクティベーションコード」をお持ちの場合、そちらを登録することでEducationプランを利用できます。

⑤ 登録を完了すると、MonacaクラウドIDEのダッシュボード画面が表示されます。画面左側がプロジェクト一覧です。
※ Internet Explorerでは表示されません、Google ChromeかMicrosoft Edgeをご利用下さい。
※ Internet Explorerでは表示されません、Google ChromeかMicrosoft Edgeをご利用下さい。
デバッガーアプリのインストール(パソコン上のみでアプリを動かす場合は不要です。)
デバッガーを使うことでスマートフォン上でアプリの動作やエラー情報などを確認できます。
教育版のデバッガーである「Monaca for Study」アプリをインストールしてMonacaのアカウントでログインしましょう。
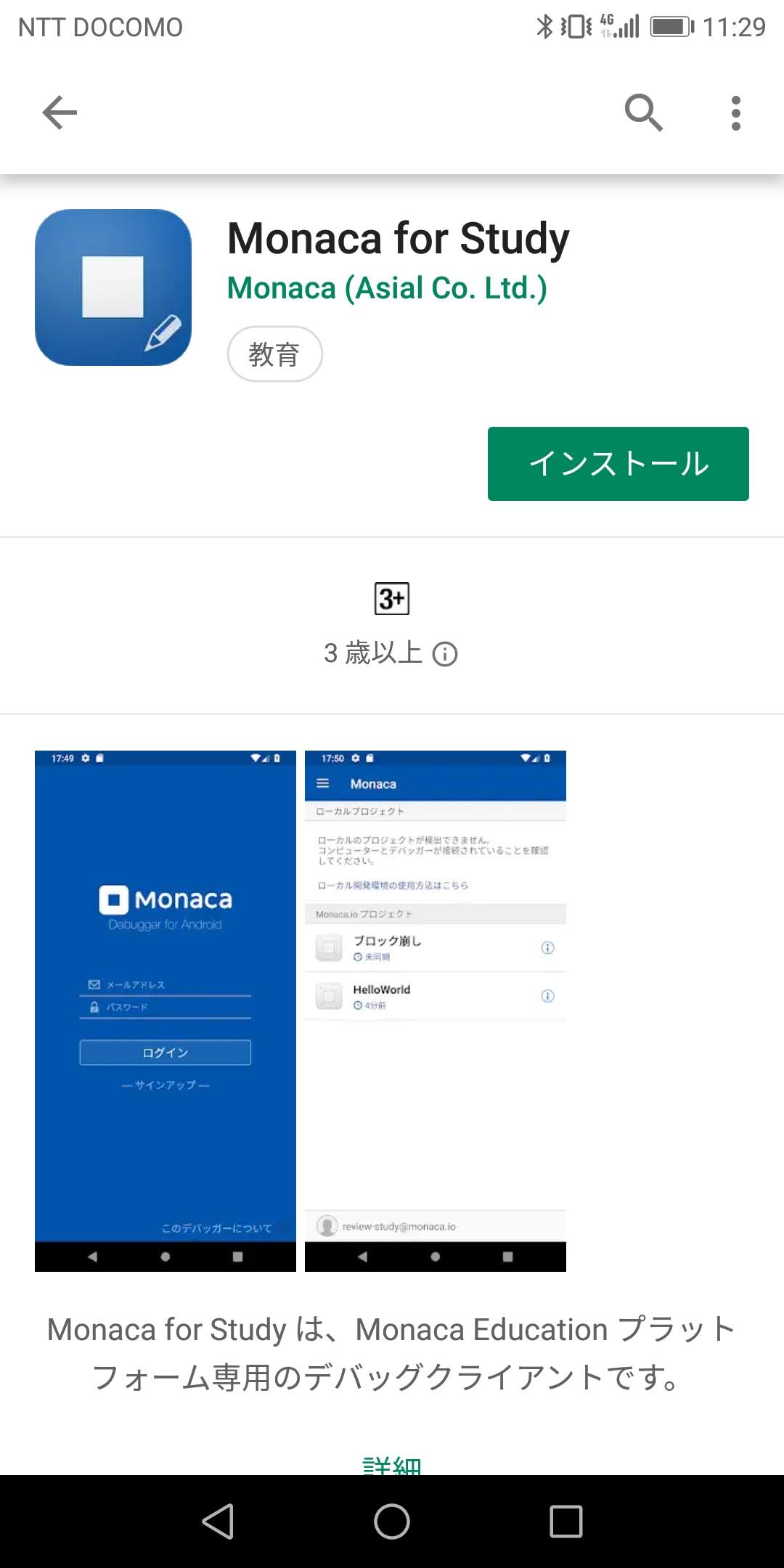 ① App StoreまたはGoogle Playで「monaca」というキーワードで検索し、「Monaca for Study」をインストールしてください。
① App StoreまたはGoogle Playで「monaca」というキーワードで検索し、「Monaca for Study」をインストールしてください。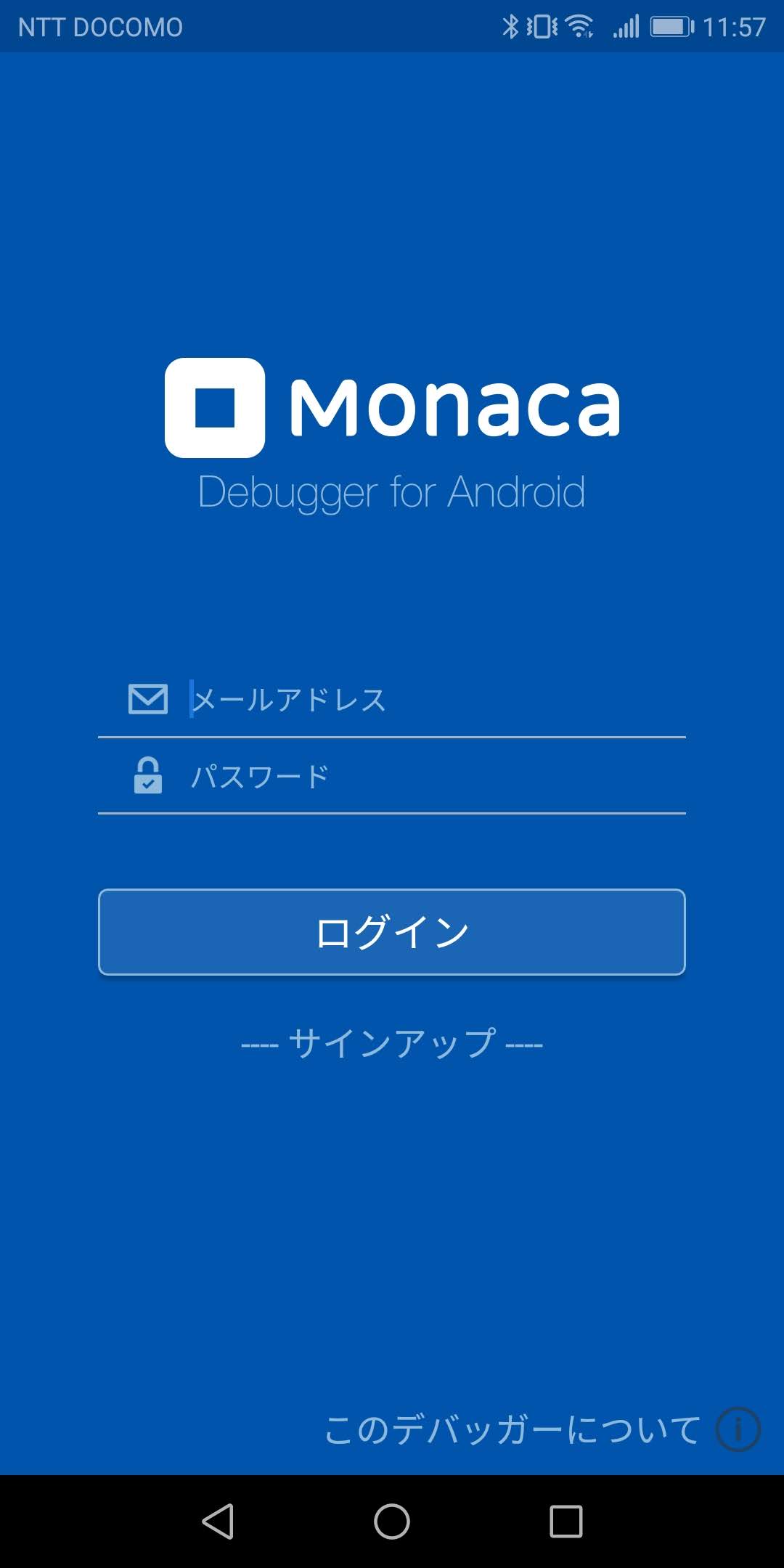 ② アプリを起動してログインして下さい。メールアドレスとパスワードはMonacaに登録したときと同じものを利用します。
② アプリを起動してログインして下さい。メールアドレスとパスワードはMonacaに登録したときと同じものを利用します。